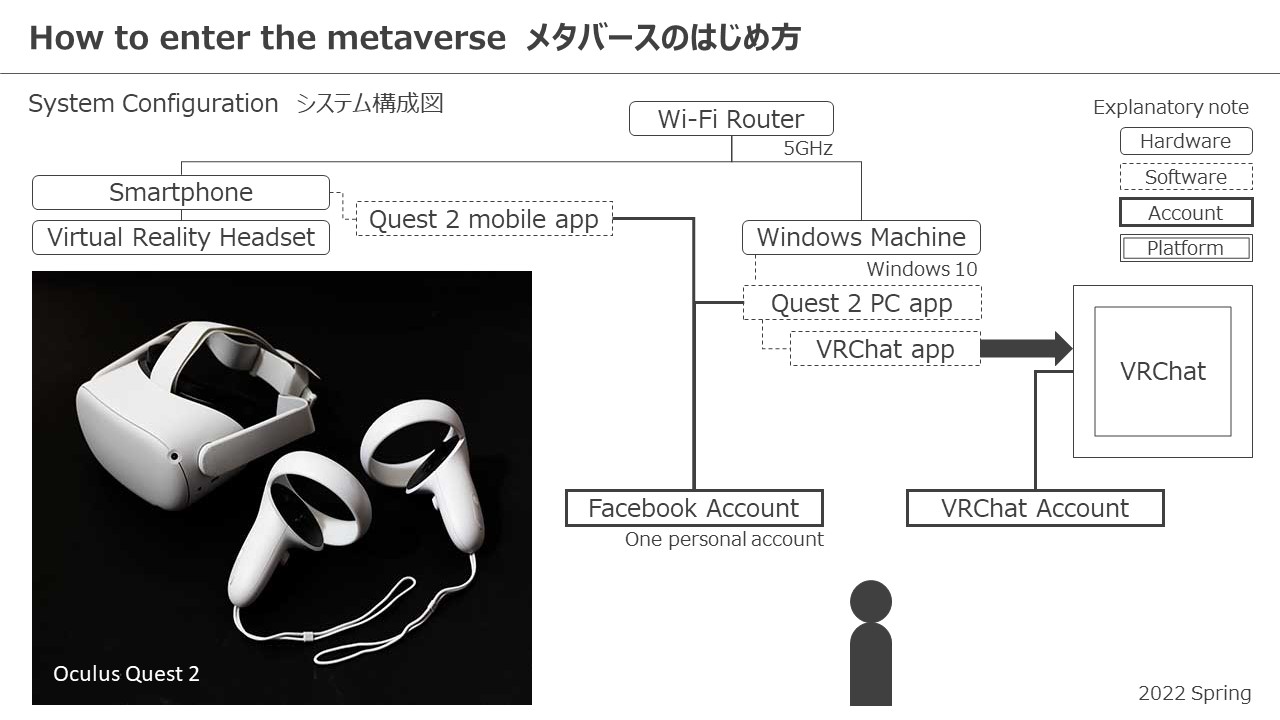Knowhowism(ノウハウ系)日本語版TOP > メタバースの始め方(Oculus Quest 2 + VRChat)
メタバースの始め方 (Oculus Quest 2 + VRChat)
メタバースの始め方の目次 (ページ内リンクへとびます)
00-01. 【紹介】 「VRChat」 行ってみたWorld
01-01. 【概要】 メタバースの始め方として行うこと01-02. 【概要】 お名前を決めよう
02-01. 【手順】 「Facebookアカウント」の作成 (お持ちの場合は不要)
02-02. 【手順】 「Oculus Quest 2」 スマホへの「Quest 2 モバイルアプリ」の設定
02-03. 【手順】 「Oculus Quest 2」 ヘッドセットとスマホのペアリング
02-04. 【手順】 「Oculus Quest 2」 ヘッドセットの設定 (ヘッドセット内のチュートリアルのみで可)
02-05. 【手順】 「Oculus Quest 2」 PCへの「Quest 2 PCアプリ」の設定
02-06. 【手順】 「Oculus Quest 2」 ヘッドセットとPCのペアリング
02-07. 【手順】 「VRChat」 設定
Worldの作り方に進まれる場合は、次のページも、ぜひどうぞ!
VrchatのWorldの作り方 (Blender + Unity)
更新状況
2022年3月5日 10:00 第一版完了(VRChat始め方まで)
2022年3月10日 おすすめWorldを追加したく色々訪問予定
2022年3月12日 モデル改変をはじめてしまい、VRChatでなくBlender中。
2022年3月19日 探訪も行いWorldのリンク追加
2022年3月29日 意外と役に立つかも 初心者の場合の名前の決め方。
2022年4月3日 Worldの検索語に、「LIVE」と「VRMV」追加
2022年4月3日 World読み込みが途中で止まる場合は、キャッシュの削除で
→ 英語圏で「VRChat Load stopped」で検索
2022年4月9日 ボイスでの会話を試せたのでVR空間での友人との会話は今後できそう
主に、すでに手順のまとめサイトを作成くださった方々のおかげさまで、はじめることができました。
みなさま方に、お礼申し上げたく思います。
以下の手順で行って、何かエラーが出た場合、色々な方が情報のせてくださっているので、検索してみてくださいまし。
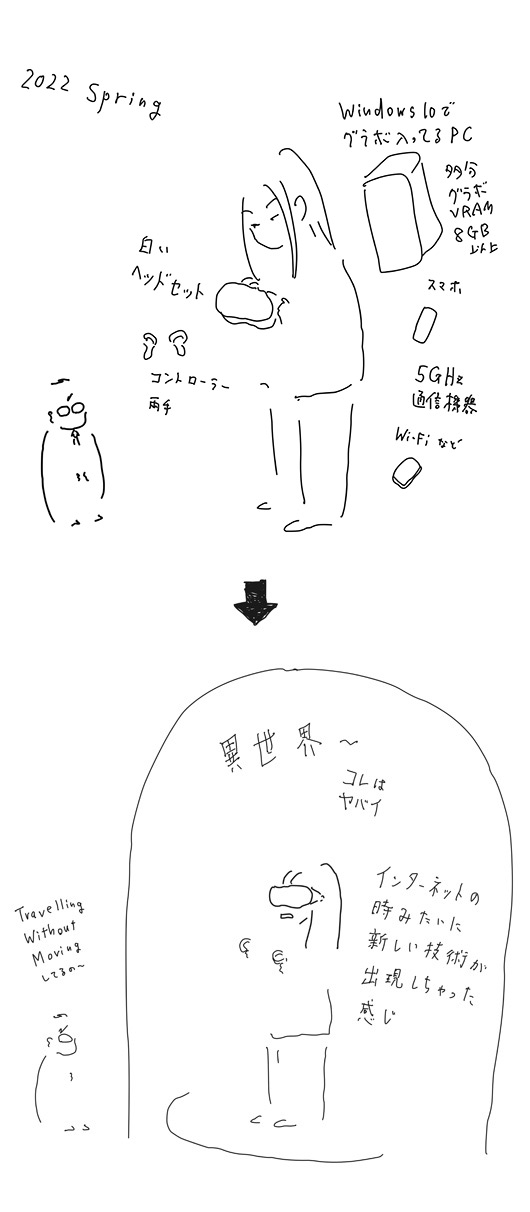
今、聴くべきだろう! Jamiroquaiの名盤 「Travelling Without Moving」(iTunesへのリンクあり)
1曲目は動く床の「Virtual Insanity(動画)」
シングル集「High Times: Singles 1992-2006」から入るのも間違いないのだが
盤ごとのコンセプトやそちらのみの良曲もあるので、盤買いも推したし
おそらくこんな感じかもと。(資料の素材写真を近未来感ある感じに撮りたいところ。)
00-01. 【紹介】 「VRChat」 行ってみたWorld
VRChatの楽しいところ紹介
まずはそもそも、何が楽しいかお伝えできると、「やってみたい」、となられるかと思うので、おすすめを先に紹介していきたく思います。
まだ探訪はじめたところなので、色々な種類を足していきたいです。
2022年4月時点
(変更していくかもしれません)
きれいで不思議な景色がみれる
Worldをご紹介されている記事
VRChat のワールド探索の好きなところ
こちらの、美しい各Worldのご紹介のおかげさまで、以下の「Year 7777 by suiheisen」を知ることができました。ありがとうございました!
他のご紹介もWorldもすてきでございますので、ぜひ!
Year 7777
「Search」で、7777を入れれば、このWorldが出ます。
たぶん、飛行船を操縦して、近未来な街まで行くWorld。

VRの基本操作も把握しないではじめて、3日間以上、何もできなかった状態だったのですが、なんとか街に到着できました。
自分、たぶん、VRにこういうのを求めているので、最初に訪問できてよかったです。
操作は、移動の前提は、左側のジョイスティックで、前後左右に進み、右側のジョイスティックで方向を変えます。
物に近づいて、操作するように指示されたボタンを操作します。
あとは、以下の単語がわかれば、たどりつけるかと。
Spawn 卵などを産む
Sit 座る
飛行船の操縦は、両方のトリガーをひいて、向きを決めれば、行けたかと。

Worldをご紹介されている記事
沼への誘い -クエスト(Oculus Quest)対応VRChatワールド特集-
ヘッドセットだけでも行けるWorldを、建築から、ゲーム、音楽PVまで、いろいろな種類をご紹介されています。
(このページではグラボPC + ヘッドセットの方法を紹介しておりますが、ヘッドセットだけあれば、ヘッドセットのみに対応しているWorldは訪問できます。)
星屑ノ街-City of stardust-
観光させていただきました。
きれいな景色は、散歩するだけで、心が澄み渡るように、楽しいですね。

twitterの、「#VRChat_world紹介」タグで、随時、新しいWorldの確認ができます。
PV・MV
「LIVE」や「VRMV」の検索語で、VRでのPVやMVが見ることができます。
ぜひ、気になるの片っ端から、見てみてくださいまし!
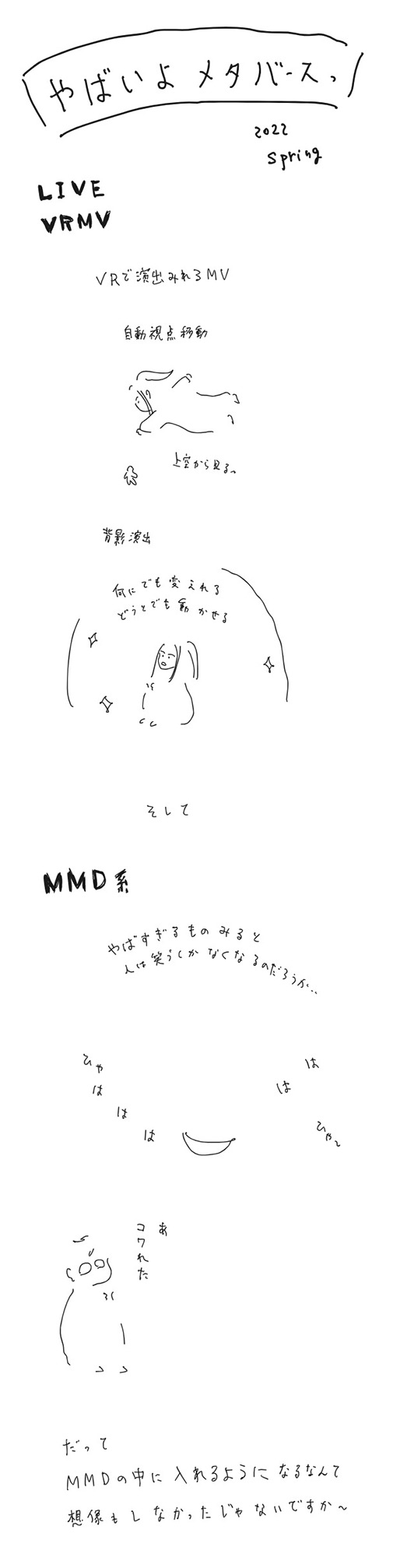
01-01. 【概要】 メタバースの始め方として行うこと
メタバースの中でもコンテンツが多い界隈を、高画質で体験することを、目的とします。
・VRヘッドセットは、「Oculus Quest 2」を使用
・PC側で演算するために、グラフィックボード入りのPCへ接続
・入る先はソーシャルなVRプラットフォームである、「VRChat」
Oculus Rift SおよびRiftの最小要件とシステム仕様
ヘッドセット
「Oculus Quest 2」は、容量がいくつかありますが、(どのくらいこれから試すことに影響があるか不明のため、)予算に余裕があるなら、もっとも大きい256GBでよいかと思います。5万円弱です。
公式の通販にあると思いますが、新宿西口ヨドバシさんも店頭にありました。
PCスペックなど
PC側と接続する場合、Windows10で動くようです。
4月2日 訂正
入れないWorldがあると、あれなので、グラボが8GB以上あるとよさそうでした…。
その他の機材
スマホが必要です。
AndroidでもiPhoneでもよいようです。
(「Quest 2 モバイルアプリ」を入れて、ヘッドセットと接続する用途で、使います。)
(PCとスマホ+ヘッドセット側の接続のために、使います。)
01-02. 【概要】 お名前を決めよう
VRChatを遊ぶ時の名前
今回、VRヘッドセットをつけて仮想世界を体験するということに追加して。
ソーシャルな仮想世界であるVRChatも体験する予定です。
よって、仮想世界で名乗りたいお名前を、まずお考えください。
まず、IDは、変更できません。(あと、他とかぶるものはつけられない。)
表示名は、数か月待てば変更可能なのですが。
よって、慎重に決定されるとよいかと。
あと、ログインごつに使うので、絶対的に短めがよいかと。
そして、ボイスがメインなので、2音節くらいの短めがよいかと。(iPhoneとかとか、ヤフオクとか、そのくらいまでの長さで、他と区別がつくもの。)
用途として、とりあえず、以下の2つで使い分けようかと。
匿名で、知らない人と広くかかわる、イベントなどにも行くアカウント
クローズドで、自分を知っている人とかかわるアカウント
VRChatの名前の例
とりあえず、メタバースにインしたい、という目的のための手順ですので。
ネット用の名前のままでも、たんにお好みのものでも、よいかと思います。
そしてSNSのIDの場合と違って、かならずアバターがつきますので。
この機会に、理想のアバターの色や形状などの姿を考えて、それにあったお名前をつけてもよいかもしれません。
VRChatの名前の役割設定例
今のところ、VRChatのアカウントについては、複数もってはいけないとのルールは、探した範囲ではないようでした。
とりあえず、メインのお名前のものを作って、使い分けが必要になったら別の名前のものをつくる前提とするのも、ありかもしれません。
メールアドレスのようなもので、できれば1つですませたいが、用途によっては複数になる、という感じでもよいのかと。
もしリアルの方で、オンライン飲み会や仕事の会議がVR化してきたら、そのときはその用途でつくる、など。
02-01. 【手順】 「Facebookアカウント」の作成
Facebookアカウントをお持ちの方は不要なので、とばして、以下の次の章にお進みください。
02-02. 【手順】 「Oculus Quest 2」 スマホへの「Quest 2 モバイルアプリ」の設定
Facebookアカウントは、スマホに入れる「Quest 2 mobile app」のアプリと、PCに入れるアプリ「Quest 2 PC app」のアプリで使用します。
Facebookアカウントが停止された場合のリスクを想定した際に考えられるのは、ソーシャルな世界であるVRChatをはじめてから、急にアクセスできなくなるといケースです。
この場合は、ヘッドセットなしで、PC側からSteamを経由してVRChatに入るという方法もとれますので、いざというときも最低限のアクセスは可能との前提とします。
Facebookアカウントの説明
公式に詳細な説明がありました。
公式説明
OCULUS上でFACEBOOKアカウントを使用する方法について
Facebookを使いたくないのですが、Oculusヘッドセットは使い続けたいと思っています。どうしたらよいですか?
Facebookアカウントをお持ちでない場合は、OculusヘッドセットにログインするためだけにFacebookアカウントを作成することができます。
Facebookアカウントの設定
とりあえず、Oculusを使いたいという方用に、プライバシー高めでの設定を記します。
Facebookアカウントを、メールアドレスなどを登録して、作成する。
(名前はローマ字での登録も可能です。)
登録後、プライバシーの設定を行う。
「設定とプライバシー」の上から2つめの「プライバシー設定の確認」の設定
右上の下三角をクリックすると、下に「設定とプライバシー」が表示される。
その上から2つめの「プライバシー設定の確認」を選ぶと、5つのメニューが表示される。
1つめ 「コンテンツのプライバシー設定」
2つめ 「アカウントの安全確保」
3つめ 「Facebookでのあなたの検索」
4つめ 「Facebookデータの設定」
5つめ Facebookでの広告表示の設定
順番に見ていって、「自分のみ」など範囲下げれるものを下げる。
主要なものを記します。
1つめ 「コンテンツのプライバシー設定」
「誕生日」「友達・フォロー中」など個人的なものがあるので、「自分のみ」に変更。
3つめ 「Facebookでのあなたの検索」
「あなたに友達リクエストを送信できる人」を、「全員」から、一番低い「友達の友達」に下げる
「電話番号」と「メールアドレス」の検索などの利用を、「全員」から「自分のみ」に変更。
「検索エンジン」の「Facebook外の検索エンジンによるプロフィールへのリンクを許可しますか?」をオフにする。
5つめ Facebookでの広告表示の設定
「プロフィール情報」をオフにする。
「ソーシャルインタラクション」を「自分のみ」に変更。
「設定とプライバシー」の上から1つめの「設定」の設定
左メニューから「プライバシー」を選択。
一番下の「メッセージリクエストの受信方法」の3つをすべて「メッセージを受信しない」に変更。
左メニューから「プロフィールとタグ付け」を選択し、すべて「自分のみ」に変更。
左メニューから「公開情報」を選択し、すべてを一番低い範囲に変更。
02-02. 【手順】 「Oculus Quest 2」 スマホへの「Quest 2 モバイルアプリ」の設定
開封の儀と充電
Oculus Quest 2の箱を開け、他の準備する間には、充電を行っておきます。
ヘッドセットの左に、Type-Cの口があります。
スマートフォンに「Quest 2 モバイルアプリ」をダウンロード
公式の「Oculus Quest 2やOculus Goを設定(セットアップ)するには ...」 https://www.oculus.com/setup/ の上部の「Quest 2」の部分に、「Google Play」と「App Store」のモバイルアプリがあるので、スマホにダウンロードする。
「Google Play」と「App Store」の「Quest 2モバイルアプリ」へのリンクがある。
スマホ側で、「oculus setup」などの語で検索すれば、「Oculus Quest 2やOculus Goを設定(セットアップ)するには ...」 https://www.oculus.com/setup/ のページにたどりつける。
Quest 2の設定の必須要件のため、スマートフォンをWi-Fiに接続してBluetoothをオンにします。
公式説明
スマートフォンにOculusモバイルアプリをインストールする
「Quest 2 モバイルアプリ」にFacebookアカウントでログインする
「FacebookIDでログイン」を選び、メールアドレスとパスワードでログインする。
「(Facebook名)で続行」と出るので押す。
「新しいOculusユーザーとして続行」(青いボタンの方)を押す。
アカウントを作成しています…、と出る。
「この端末の位置情報へのアクセスをOculusに許可しますか?」と出るので、「許可」を選択する。
近くのヘッドセットを見つけて設定するために「Bluetooth」をオンにする必要があるとの画面が出た場合、「Bluetoothをオンにする」を押す。
VRでのプロフィールを設定しよう、と出るページで、「次へ」を押す。
「VR用のプロフィールを設定」のページでユーザーネームを設定し、「次へ」を押す。
「Oculus版Messenger」のページで、「次へ」を押す。
「Quest 2 モバイルアプリ」にプライバシーを設定する
「プライバシー選択を設定」のページが表示される。
「Oculusでのアクティビティ」を表示する相手を「自分のみ」に変更し、「保存」を押す。
「OculusでのFacebookの名前」を表示する相手を「自分のみ」に変更し、「保存」を押す。
「次へ」を押す。
「Quest 2 モバイルアプリ」に引き続き設定を行う
「興味・関心を選択」のページで興味があるものを選択し、「次へ」を押す。
「Oculus PIN」を作成」のページで4桁の暗証番号を入れ、「次へ」を押す。
「Oculusストア」のページで、クレジットカードを設定し、「保存」を押す。
(「スキップ」も可。)
再度、「Oculus版Messenger」のページが出るので、「次へ」を押す。
02-03. 【手順】 「Oculus Quest 2」 ヘッドセットとスマホのペアリング
ヘッドセットを探しています、と表示され、「ペアリング」のページが表示され、「ヘッドセットに表示された5桁のコードを確認し、こちらに入力してください。」と出る。
ヘッドセットの右側のボタンを長押しして電源を入れ、かぶる。
ヘッドセット側にペアリングの5桁の数字が表示されるので、スマホ側に入力する。
スマホ側に、Quest2をペアリング、と表示され、しばらく待つと、「ヘッドセットがペアリングされました」のページが表示される。
「ヘッドセットを装着して、デバイスの設定を完了してください。」と表示される。
「閉じる」を押す。
02-04. 【手順】 「Oculus Quest 2」 ヘッドセットの設定
この章は、ヘッドセットをかぶった後に表示されるチュートリアルで、問題なく進められると思われるので、基本、以下の次の章に飛んでいただいて大丈夫です。
02-05. 【手順】 「Oculus Quest 2」のPCへの接続の設定
Wi-Fiの周波数帯の設定
使用するWi-Fiの周波数帯を「5GHz」に設定してから、そのWi-Fiを選択する。
ヘッドセットを設定
ヘッドセットを装着する。
コントローラーの持ち方が表示されるので、持つ。
コントローラーから線がのびるので、線を対象にあてて、人差し指のトリガーで「→」を押す。
言語の選択が出るので、ジョイスティックで上下に動かし、人差し指のトリガーで言語を選択して、「→」を押す。
「鮮明度のチェック」のページが出る。
ヘッドセットの上部や横のベルトを調整などして、かぶりやすいように調整して、「次へ」を押す。
「必要に応じてレンズ距離を調整」のページが出る。
左右のレンズの幅が、ヘッドセットの内側から手で動かせるので、位置をちょうどよい状態にする。
「設定は座った状態で行います」と出るので、「次へ」を押す。
「Wi-Fi」の設定ページが表示され、接続可能なWi-Fiが表示される。
周波数帯を「5GHz」に設定しておいたWi-Fiを、選択する。
Wi-Fiのパスワードを入力して、「接続」を押す。
接続されるので、「完了」を押す。
説明動画が出る。(13歳以上の使用である。屋内での使用である。)
「同意する」を押す。
ヘッドセットを最新のソフトウェアに更新しています、と出る。
上部にアップデートの状況のパラメーターが出て、ヘッドセットを外してください、充電も続けてくださいと出るので、外して充電しておく。
完了すると再起動され、音がなる。
再起動が終わっていると、装着してみて確認した際に、「ガーディアン境界線を設定」すると表示されている。
確認ができたら、この後は動くので、充電を外して、再度、装着して、「次へ」を押す。
「床面を確認する」が出る。
表示されるグリッドが、床の位置とあっていなければ、「リセット」を押して、コントローラーで床にふれてから、「確認」を押す。
「プレイエリアを設定する」が出る。
歩行モードの場合は、2m×2mほど必要である。
座ったり立ったままで実施したい場合は、下の方にある「静止モードの境界線に切り替える」を押す。
トリガーボタンを長押しして、スプレーのように周囲をかこみ、エリアを設定する。
障害物があったり、せますぎると指摘されたら、「描き直す」を押して再設定する。
(歩行モードの場合、最小でも1m×1mは必要。)
「ガーディアン境界線の確認」と出るので、「確認」を押す。
「正面をリセット」と出るので、方向を決めて、右手のOのOculusボタンを押し設定する。
「次へ」を押す。
「デバイスの設定が完了しました」と出るので、Oculusボタンを押す。
「Oculusへようこそ」と出るので、チュートリアルのため「開始」を押す。
完了し、「ユニバーサルメニュー」が出た状態になる。
ヘッドセットが、PC側で処理した内容を使用できるようにするため、次は、ヘッドセットとPCを、Air Linkでつなぐ手順を行います。
02-05. 【手順】 「Oculus Quest 2」 PCへの「Quest 2 PCアプリ」の設定
PC側へのソフトのインストール
「Oculus Quest 2やOculus Goを設定(セットアップ)するには ...」 https://www.oculus.com/setup/ にアクセスし、「Quest 2」の下にある「Quest 2 PCアプリをダウンロード」(青いボタン)を押してダウンロードする。
PCの「ダウンロード」フォルダに保存された、「OculusSetup.exe」をダブルクリックする。
「このアプリがデバイスに変更を加えることを許可しますか。」と出るので、「はい」を押す。
「スタート」を押し、規約に対し「同意する」を押し、「インストール」を押す。
(9GB強の空きが必要。)
インストールにはかなりの時間がかかる。
PC側へのソフトの設定続き
PC側で、「Quest 2 PCアプリ」のインストールが完了しているか、確認する。
完了していると、「インストールされました」と出る。
「次に、Oculusアカウントを作成し、ヘッドセットを設定します。」と出る。
「次へ」を押す。
「Facebookでログイン」(青いボタン)を押す。
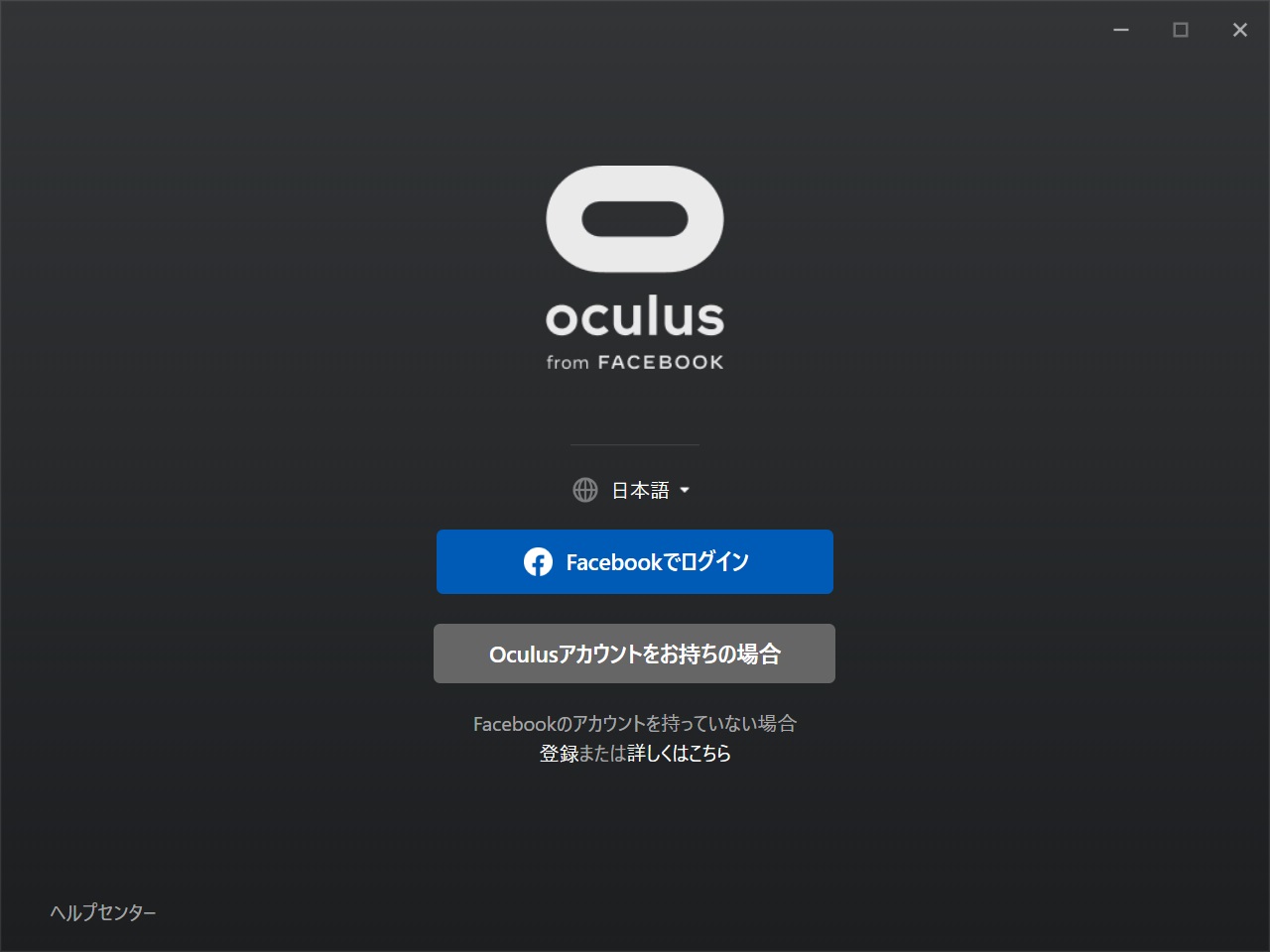
「Quest 2 PCアプリ」の上に、ログインのブラウザが表示される。
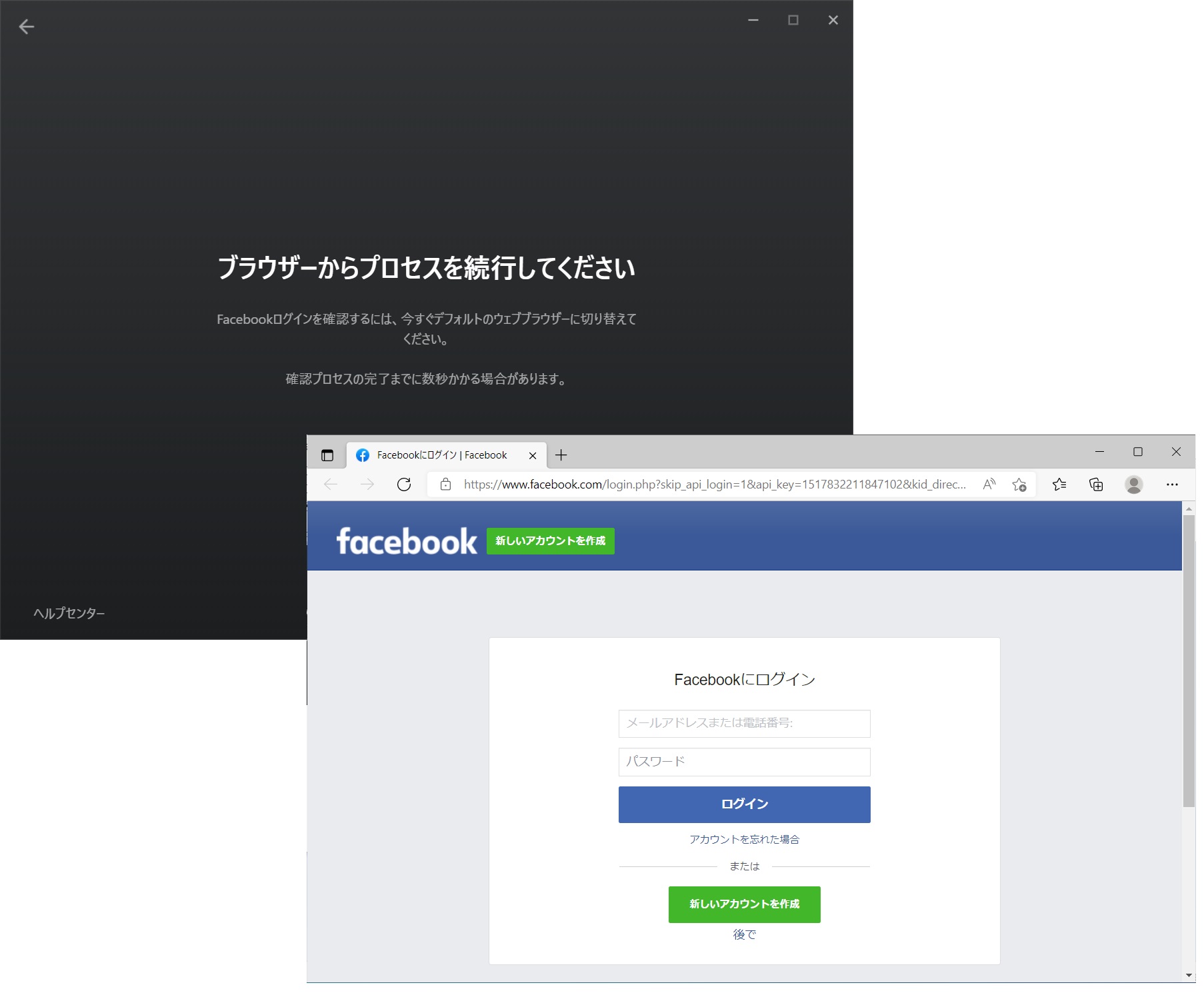
ログインし、「許可」を押す。
OculusがFacebookアカウントへのアクセスを求めています」と出るので、「(facebook名)として続行」(青いボタン)を押す。
「このサイトは、OculusClient.exe を開こうとしています。」と出るので、許可するチェックボックスにチェックし、「開く」を押す。
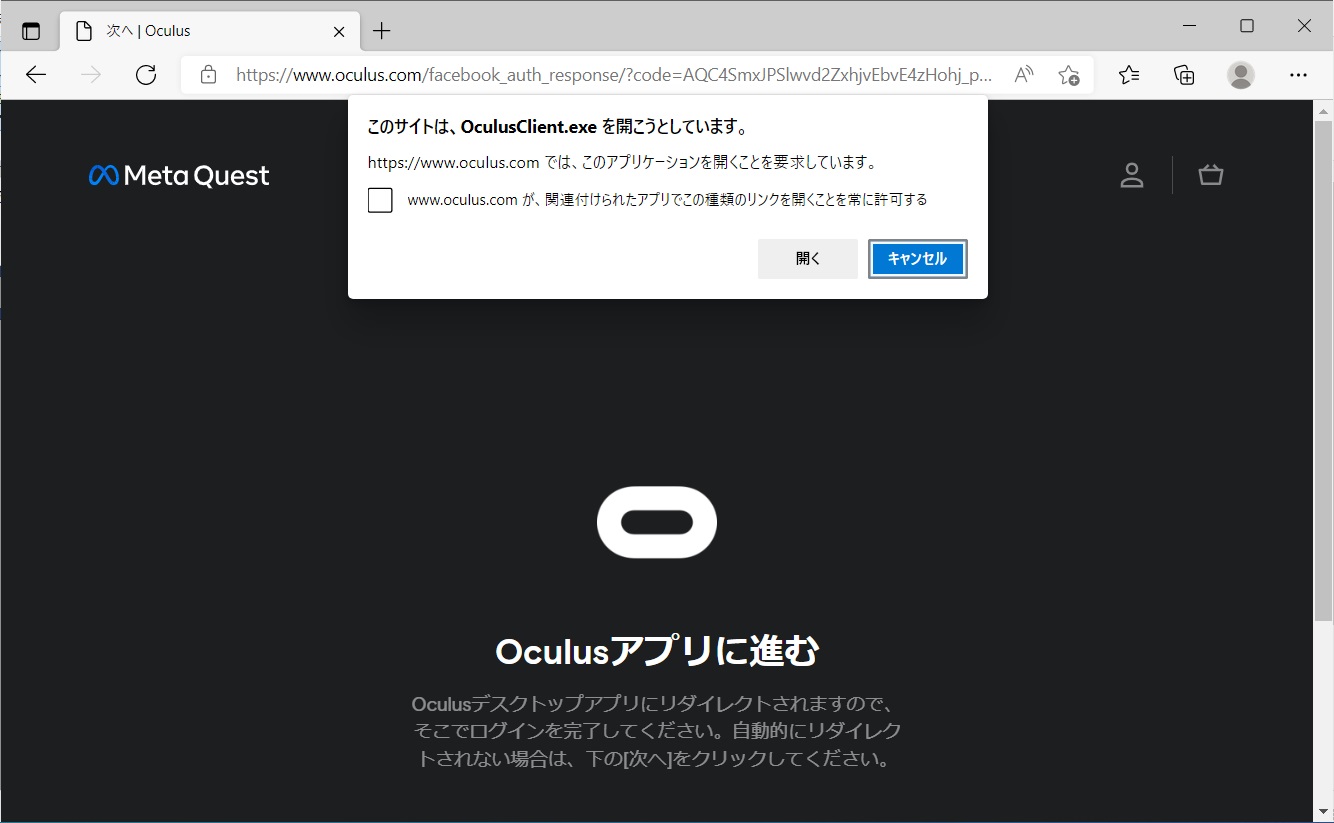
「プロフィール写真を選択」で写真を選択し、「次へ」を押す。
「プロフィール写真」の確認が出るので、「次へ」を押す。
画面が「Quest 2 PCアプリ」に戻り、「VRダウンロード」と出るので、「次へ」を押す。
「支払方法を追加」が出るので、スキップする。
「ヘッドセットを選択してください」が出るので、(続けてもよいが、)スキップする。
「Quest 2 PCアプリ」のメニューが表示される。
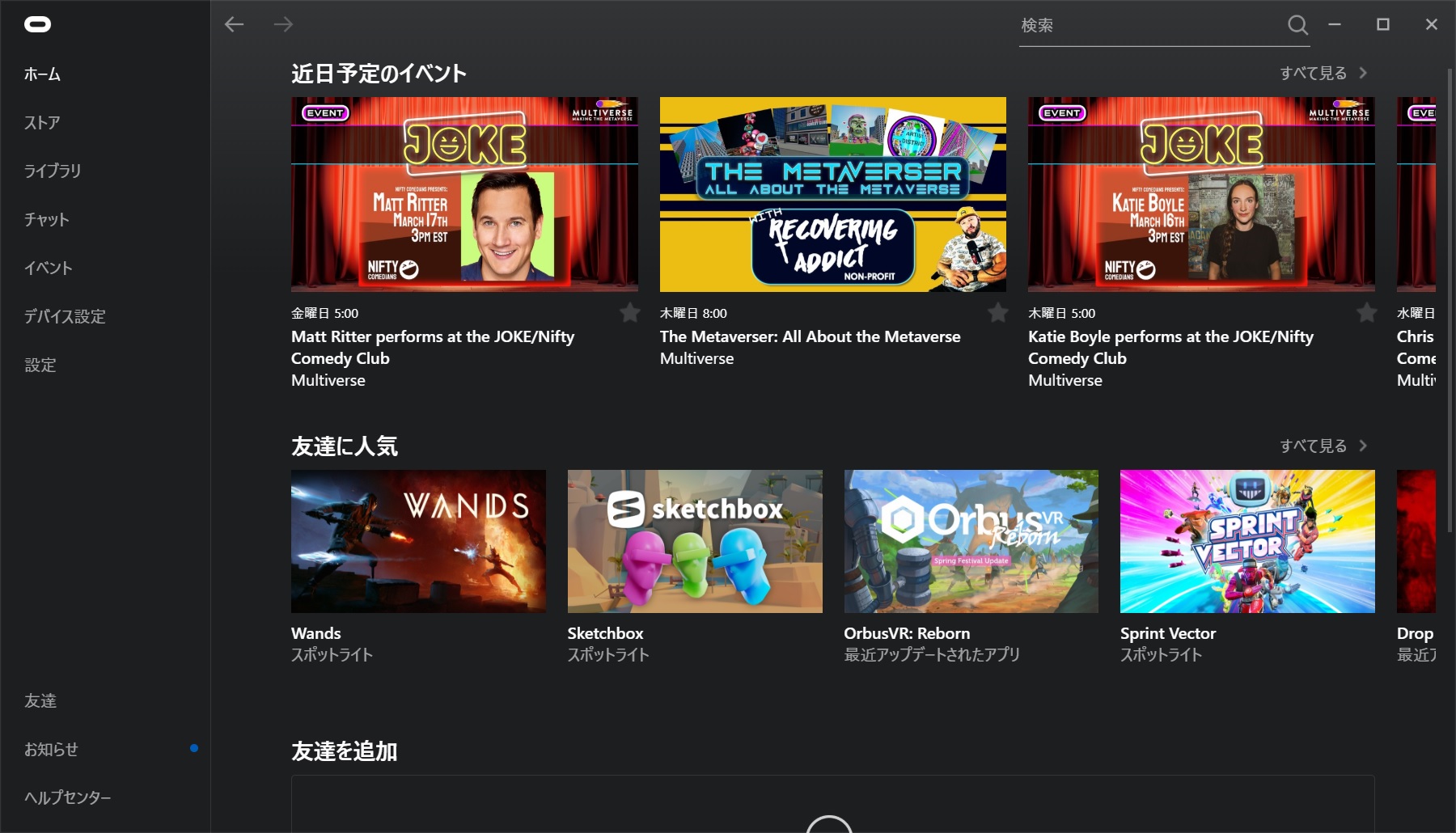
これで、「Quest 2 PCアプリ」のPCヘノインストールは完了する。
次に、ヘッドセットとのペアリングなど、続きの設定を行っていく。
02-06. 【手順】 「Oculus Quest 2」 ヘッドセットとPCのペアリング
ヘッドセット側でAir Linkの設定
ヘッドセットをかぶると下部に表示されるユニバーサルメニューの、左の時計のあたり(クイック設定)を押す。
画面右上にある 「設定」を押す。
左下の「試験中」を押す。
Air LinkをONにする。
「Air Linkの要件」が出るので、「次へ」を押す。
今、表示されている、クイック設定の画面の右に、「Oculus Air Link」のボタンが追加される。
公式説明
Oculus Air Linkを使ってOculus Quest 2をPCに接続する
PC側のOculusソフトでのデバイスの設定
左メニューの「デバイス」を押す。
下部の「ヘッドセットを追加」を押す。
選択画面で「Quest2」を選択し、「次へ」を押す。
「接続方法を選択」で「Air Link(ワイヤレス)」を選択し、「次へ」を押す。
ヘッドセットを接続してください、と出る。
PC側やヘッドセット側に、ペアリングの番号が出るので、PC側の「確認」を押す。
ペアリングが完了する。
ペアリングが認識されなかった場合。
Wi-Fiが5GHzに設定されていることを確認。
以下の4台ともいったん電源を切り、Wi-Fi、PC、スマホをすべて床からある程度高いくらいの位置に固めて置いて、Wi-Fiから順に起動。
機器とヘッドセットとの間に、遮蔽物を置かない。
この方法でなおったときがありました。
・Wi-Fi
・PC
・スマホ
・ヘッドセット
それでもだめだった場合は、以下の3つのアプリを入れなおしてから、上記を行いました。
・ヘッドセットを工場出荷時にしアプリも最新化
・スマホのOculusアプリをアンインストールし再インストール
・PCのOculusアプリをアンインストールし再インストール
(・ついでに、グラボ用のNVIDIA Control Panelもアンインストールし再インストール)
ヘッドセット側からPC側に入る
ヘッドセット側で、下部のユニバーサルメニューの時計のあたり(クイック設定)を押す。
クイック設定の画面には、先ほど設定が完了した「Oculus Air Link」のボタンが右側に出ているので、押す。
接続先がでるので選択し、パスワードを入れる。
「起動」を行う。
風景とメニューが変更されたら、PC側ヘ接続できている。。
ヘッドセット側の、新しく表示された、下部に出るゆるく湾曲したメニューの、右から2番目のディスプレイのボタンを押すと、PC側のディスプレイに接続できる。
(エラーが出た場合のディスプレイ設定の変更)
ヘッドセット側に表示されたディスプレイ画面が真っ黒な場合の対応を記し。
Windowsの画面の下の検索窓に「設定」を入れます。
「システム」を選び、左メニューから「ディスプレイ」を選ぶ。
一番下まで行くと、文字リンクの「グラフィックスの設定」があるので、「参照」を押します。
以下のフォルダを設定し、その中の、OVRServer_x64.exeを選ぶ。
C:\Program Files\Oculus\Support\oculus-runtime
設定された、OVRServer_x64.exeを選択し、「オプション」を押し、「省電力」を選択する。
これも、各トラブル対応のまとめページさまのおかげさまで、解決しました。
先人さま方、まことにありがとうございました。
はじめてのOculus
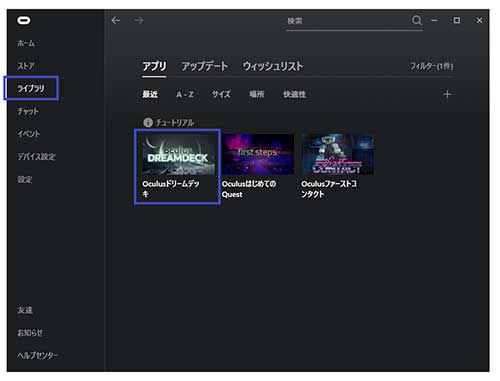
ヘッドセット側から見えている、PC側のディスプレイ上にある、「Quest 2 PCアプリ」を操作する。
左メニューでライブラリを選び、チュートリアルの「Oculusドリームデッキ」を実施する。
まずはこれを見ていただきたい。
数分なので、スキップなどはせずに全部見て、ぜひVR体験を!
02-07. 【手順】 「VRChat」 設定
「Oculus Quest 2 PCアプリ」の操作練習
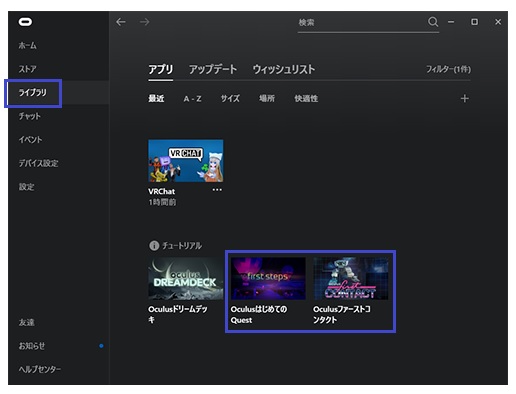
「Quest 2 PCアプリ」に、モノをつかんだり、人差し指でボタンを押したり、操作を練習するチュートリアルがあるので、この後の操作のために行っておく。
VRChatのアカウント登録
VRChatのサイトで、アカウントを作成する。
右上の「Login」を押す。
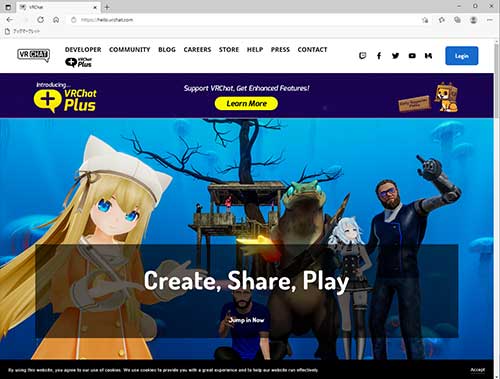
上の真ん中のタブの「Registration」を押す。
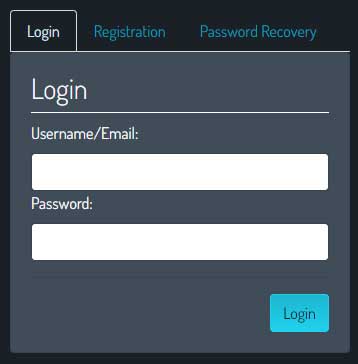
登録を行う。
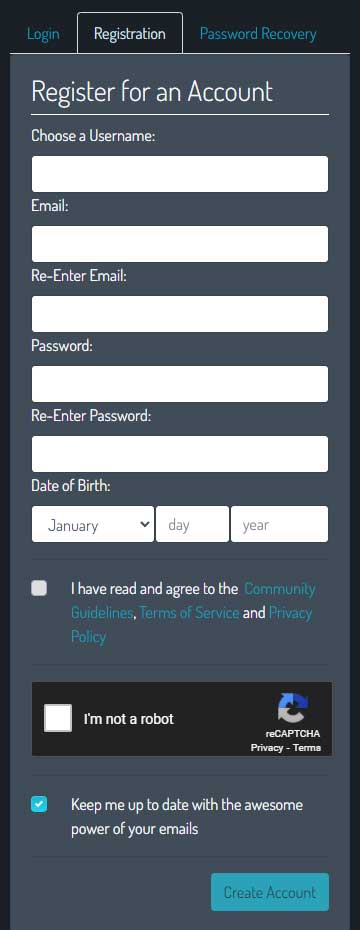
登録後の画面。
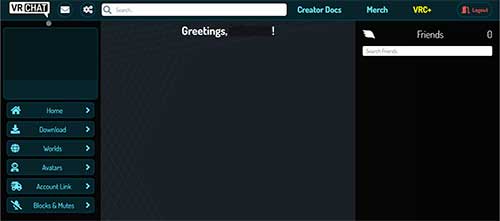
登録したメールに認証が来ているので、対応する。
「Quest 2 PCアプリ」に「VRChat」アプリを追加
「Quest 2 PCアプリ」を立ち上げ、右上の検索窓で、「VRChat」の語で検索を行う。
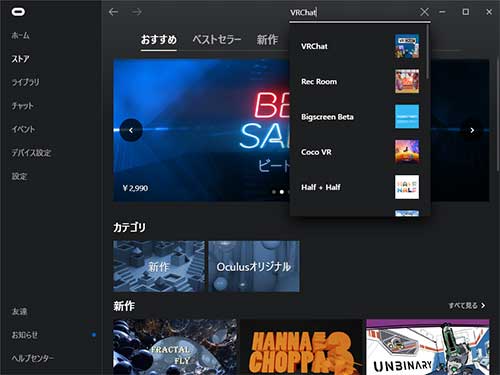
表示された結果の、「VRChat」を押す。

「OK」を押す。
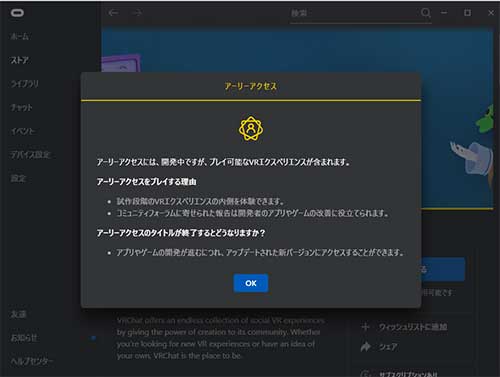
「入手する」を押す。
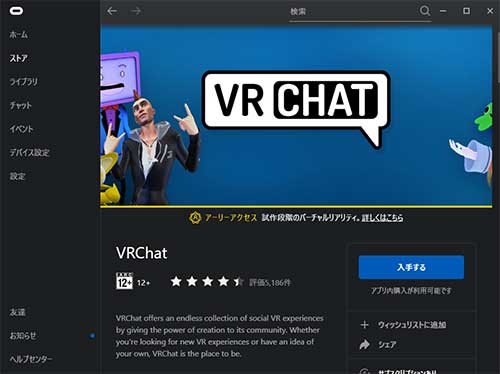
ヘッドセット側からVRChatをスタート
ヘッドセットを装着し、ユニバーサルメニューの左側の時計のあたりのクイック設定を開き、Oculus Air Linkで選択した接続先を「起動」し、PC側と接続する。
PC側と接続した後のメニューで、右側から2つめの「ディスプレイ」を押す。
VRChatのアカウント登録
今ほどの手順で、PC側には「Quest 2 PCアプリ」から立ち上がった「VRChat」が表示されているので、「スタート」を押す。
(今後、立ち上げる際は、「Quest 2 PCアプリ」左メニューのライブラリに「VRChat」が追加されているので、そちらから行う。)
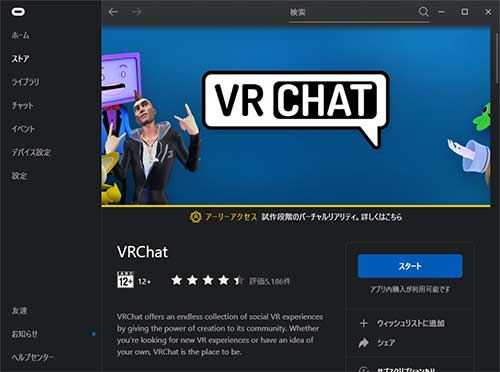
VRChatのアカウントでログインを行うため、左の「VRChat」を選ぶ。
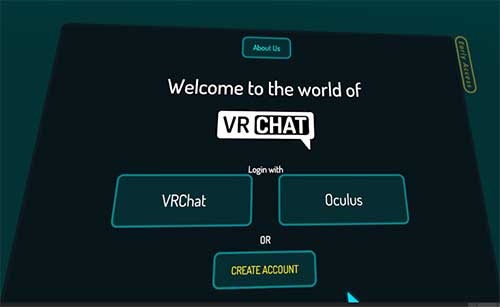
「メールアドレス」を入れる。

「パスワード」を入れる。

メールアカウントの認証を忘れていた場合は、この画面が出るので、アカウントを登録した際に届いた認証メールを確認して認証を行う。
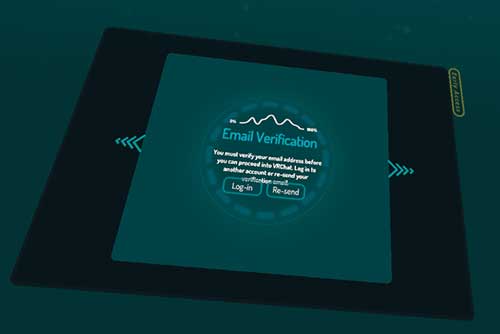
とりあえず、今回は、右を選択する。

見まわすと、下矢印が浮かんでいる。
左手のジョイスティックを前に倒して、その方向へ進む。
この操作の際に、状況がわからなくなったり、動かなくなった場合は、VRChatに入りなおす。
「CTRL + ALT + DELETE」でタスクマネージャーを出して、VRChat.exeを選択肢、右下の「タスク終了」で終了する。
「Quest 2 PCアプリ」を立ち上げなおし、左メニューの「ライブラリ」から「VRChat」をスタートする。
操作して進んで、ぶじこの場所までつけたら、とりあえず最初の世界の入り口に到着している。
右斜め前に鏡があるので、進む。

鏡に写っている自分が姿が見える。

03-01. 【操作】 「VRChat」の遊び方
探訪の準備
ネットで、おすすめのWorldを探しておく。
Worldの名前などで、検索ができるので、名前の一部など検索用の単語があればよい。
Worldへの移動の仕方
左コントローラーの右側のYボタンか、右コントローラーの左側のBボタンで、メニューを出す。
とりあえず、Yの方を押す。
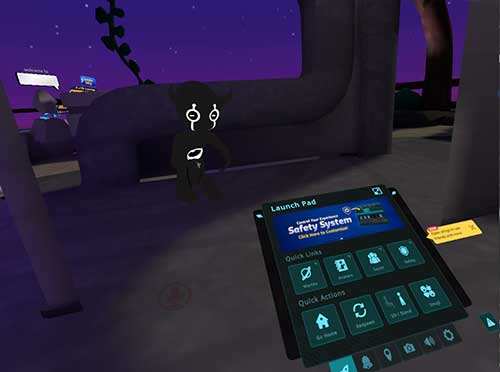
一番左上の、「Worlds」を押す。
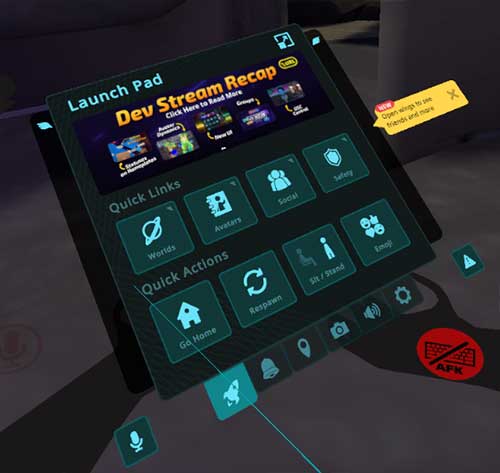
右上の「Search…」を押す。
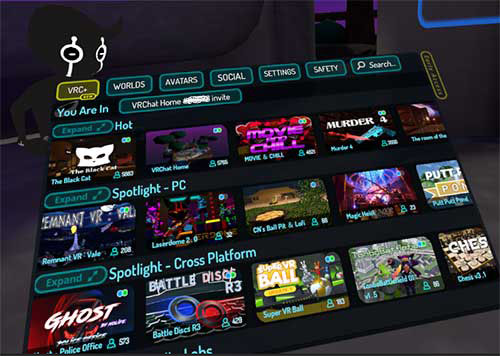
訪問したいWorldの検索語を入れて、「OK」を押す。

結果から選択する。
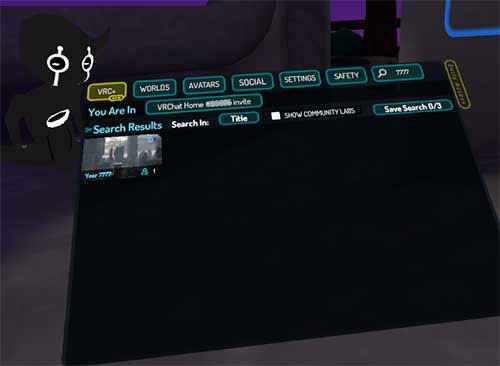
選択したWorldの説明画面が、表示される。
いったん1人で入るため、左下の「New Instance」を押す。
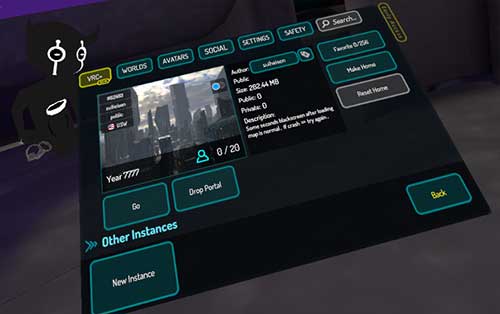
一番下の「Invite Only」を押す。
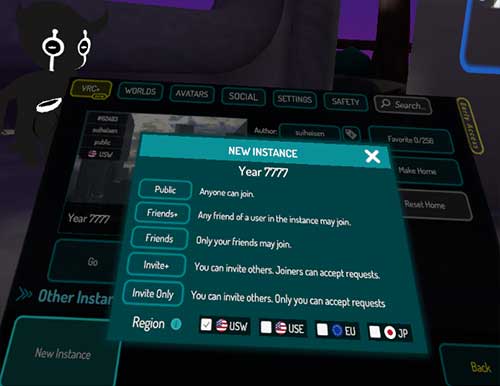
元のWorldの説明画面に戻るので、「Go」を押す。
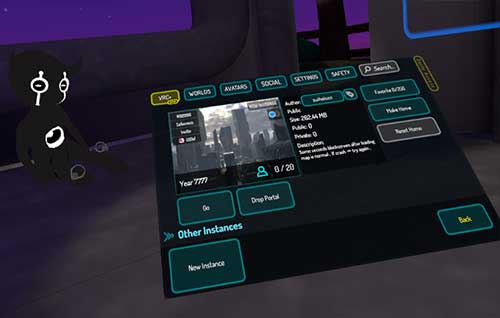
下の方に読み込みのパラメーターが出るので、終わるのを待つ。
(途中で読み込みのパラメーターが止まって読み込み失敗した場合、何回か入りなおすことで、成功する場合もある。)
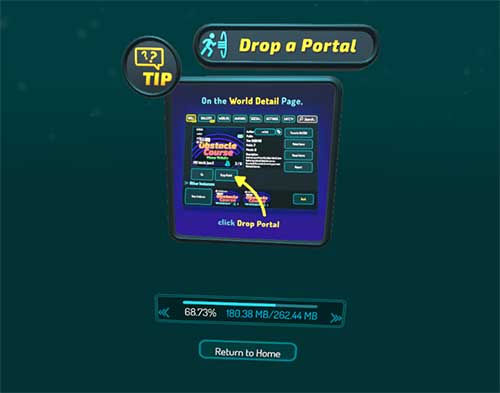
行きたい場所を定めて動かないで旅に出よう!
これで、ネットのウェブサイトの訪問の場合と同じように、自分で自由にWorldの訪問ができます。
目次
■Webマンガとおすすめ本など
[本紹介] おすすめ本 (61冊)
[本編]
自己分析 (14話・55P)
戦略 (2話・8P)
人生計画 (6話・24P)
お金 (2話・4P)
健康 (6話・17P)
恋愛心理学
外国語
研究
事業計画
価値 (2話・9P)
会計
販売
管理
[番外編]
料理 (3話・15P)
お茶
美
東京四季 (3話・15P)
防災
ノウハウ以外 (2話・3P)
[資料] キャラクター (7) 絵 (3) 素描 (3) 設定 (4) Webマンガ小冊子データ (1)
■動画
[アップした動画] ニコニコ動画 You Tube
ダウンロード (3) コメントお礼 (2)
■おたく界の話
おたくニュース (10)
MMD
ボーカロイド
好きなマンガ (33) 好きな曲 (48)
■覚書
肩のりニキ (3) Webマンガ作成 (3) 動画作成 (3)
MMDモーショントレース MMDモデルの作り方
作成工程 赤黒白 (11) はじまりの唄 (5)
脳内PV (1) Webサイト作成 (2)
■サイト案内
サイトについて
■Knowhowism(ノウハウ系) 日本語版TOPへ戻る